The Live-logger is used during live tuning, MaxxECU also offers internal logging, but is using the same log viewer (with some different right click options).
Note: The live-logger ALWAYS LOG ALL AVAILABLE CHANNELS (even them which are not currently viewable).
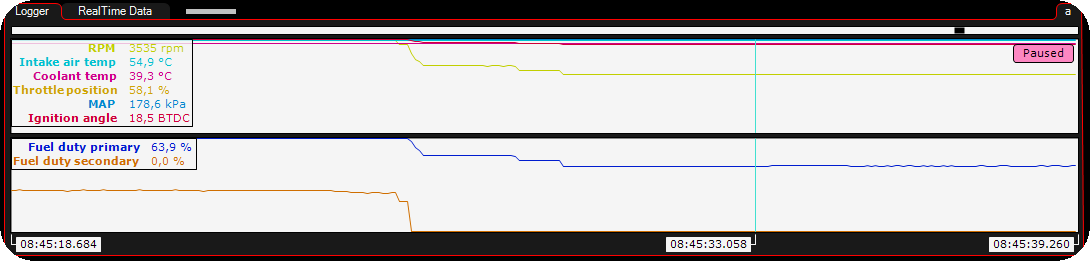
Built-in Live-logger in MaxxECU MTune, paused view.
Note: The live-logger will autostart above 80% TPS (if paused), and the autostart feature must go below 20% TPS and 2000 RPM, before it will be automatically enabled again.
Note: The live-logger can also be paused/started with the SPACE keyboard shortcut (added in MTune 1.122).
Right click options in the live-logger
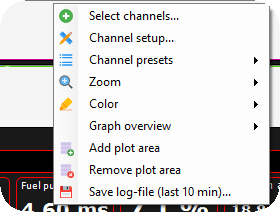
Right click on the Live-logger brings up the above menu with different options.
Selection (only available when a selection is made)
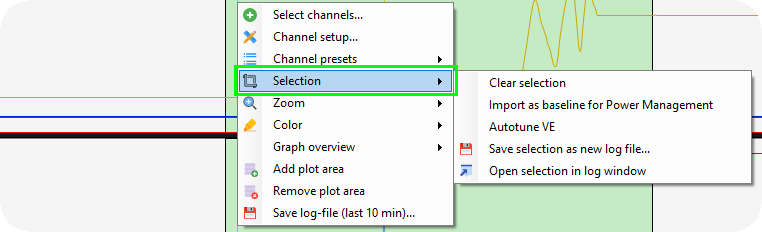
By clicking (left mouse button) anywhere in the logger area while holding SHIFT button, sets start position. The secondary click while holding SHIFT, set end position. Right clicking on the selected area enables this new menu with options for the selected area.
Select channels
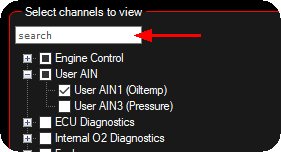
Select engine data values by adding them using the check boxes.
Note: Everything is always logged when the live-logger is running, and this options brings a new windows with available channels to show, which means you can show values after a dyno-pull even if it was not visible during the run.
Channel setup
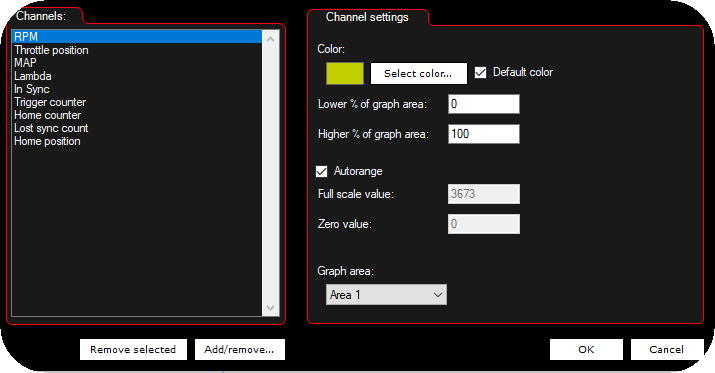
Change scaling, color for common channels used instead of auto coloring/scaling.
Channel presets
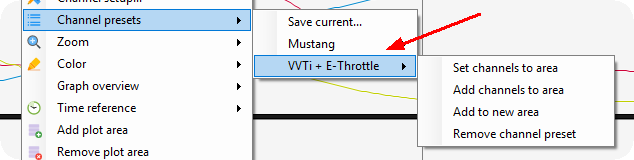
Used to save or load different presets with already configured RealTime Data values to be in the log-file. Available for tuners who tune a lot of different cars and want to speed up the tuning process instead of manually change values to been seen before each dyno session.
Zoom
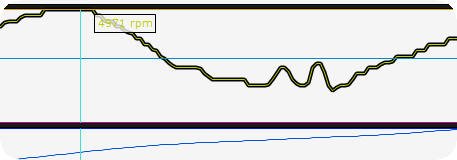
Example of a 8x zoom.

The same area, but with a 16x zoom instead.
Color
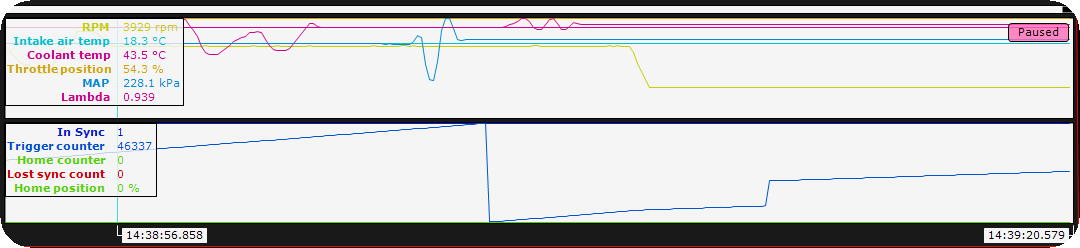
Example of the white color background.
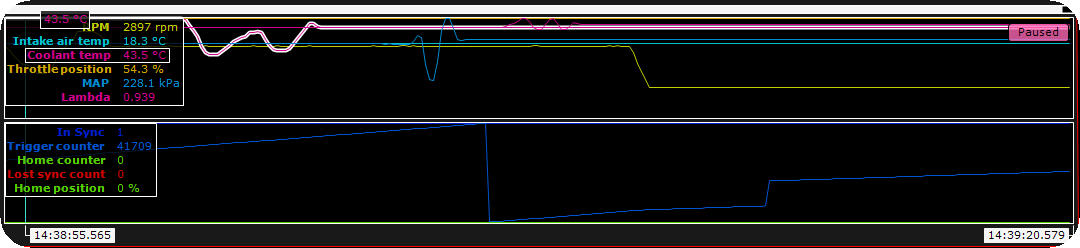
Example of a the black color background.
Add/remove plot areas
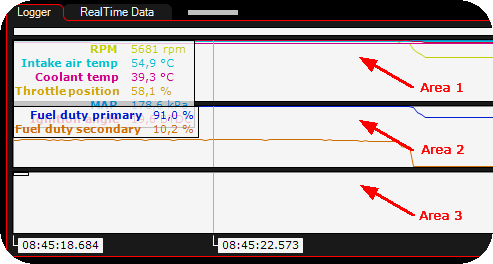
Easy to add/remove plot areas by right clicking on the live-logger.
Save last log data
Right click on the live-logger and select save log-file (last 10 min) to computer.
Move and autoresize the Live-logger
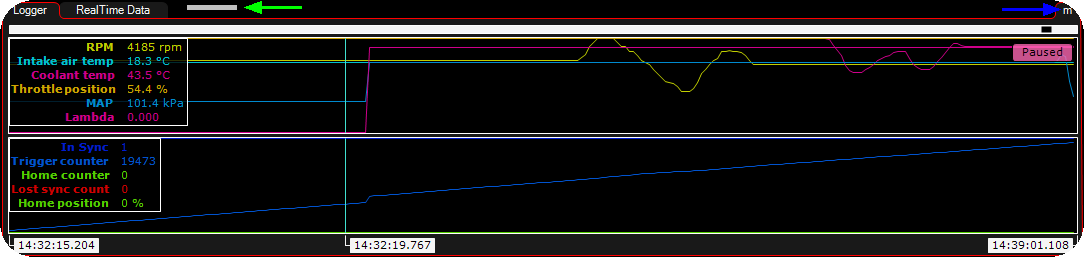
Drag the grey box (green arrow) up and down to re size the height of the logger. Click the a or m on the right (blue arrow) to switch to Manual or Automatic mode to automatically re size the width of the logger, depending on the height of the current settings page.
Live-logger connection to tables
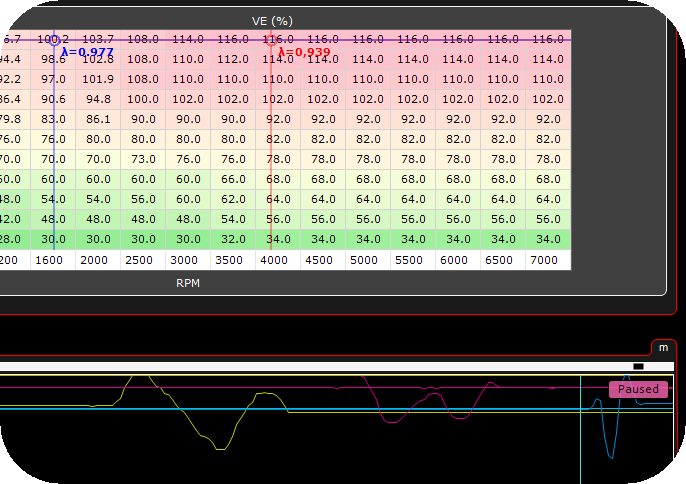
When clicking on the Live-logger (when it is paused) a red cursor position marker is always visible in the selected table to show position in active table, based on the actual log data.
Record a PC-logfile (manual start and stop)
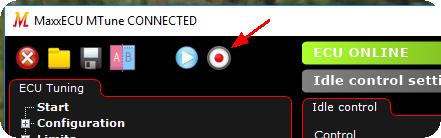
To record to a log-file, press the white/red record button, select where to save the file and give it a name. Press OK button and now everything is logged to this file.
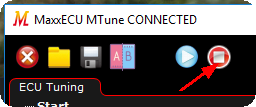
During logging, the very same icon is changed to a stop button, use this to stop the record to the local log-file.
Open a previously saved log-file with the external log viewer
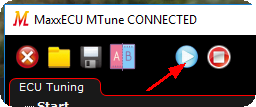
View a saved file, press the above button, browse and select the log-file to be viewed from your computer.
Note: Remember to always have the correct tune file opened i MTune when viewing log-files if not using the ziplog format, it uses units and other data from the tune-file (which is not saved in the actual log-file).