MaxxECU has the ability to "autotune" the main fuel table (Tuning --> Fuel table) by reading current lambda, compare with the lambda target and directly adjust the VE fuel table.
Note: Remember, for autotune to properly work, all base settings must be correct, injector settings to match the injectors etc.
The autotune process take into consideration if there is a lambda control correction active. The autotune process corrects the lambda correction, e.g. if there is 5% lambda correction active, it will "zero" out the lambda correction.
If someone is trying to do autotune during an acc enrichment, you will get weird result (don't autotune during heavy acceleration...)
When using True 4D, the autotune option will not work as expected since autotune does not pay attention to the 4D axis.
See, table locking which might come in handy when using the autotune feature.
The lambda target table (Tuning --> Lambda table)
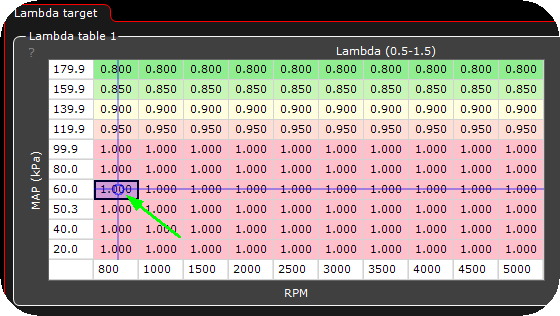
Always set up the lambda target table to suit your need, this is normally used in our fuel calculation model, unless the below Multiply lambda = Disable is selected. <-- Not recommended.

Make sure Multiply lambda = Enabled before continuing!
If multiply lambda = disable is selected, the lambda target table will not be used in the fuel calculation model, neither will the autotune work!
RealTime Data values to pay attention to during autotune
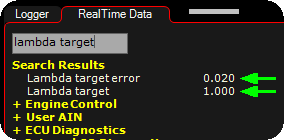
The RealTime Data value Lambda target error always show the difference between the actual lambda readings and the lambda target.
Autotune in 2D
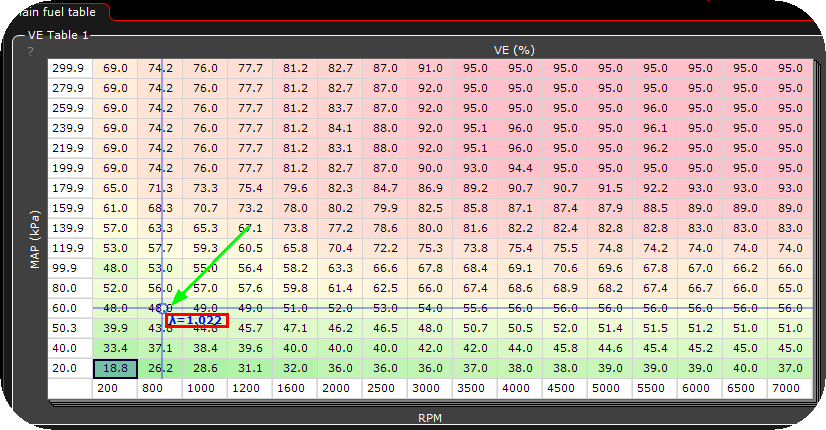
1. In the above example our current engine data position is ~800RPM and ~60kPa MAP, and currently our lambda reading are 1.022 (our lambda target is 1.000 at this position (see lambda target table)).
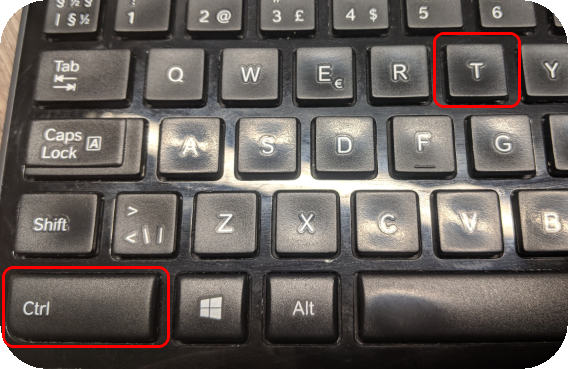
Press and hold the CTRL key, and when you want to autotune, press and release the T key. (the actual autotune is done during release of the key).
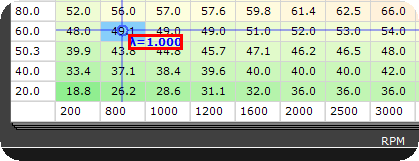
2. When the autotune process is finished, the new VE value in the main fuel table has been written and the new lambda readings is (hopefully) close to our lambda 1.000 target, in the above example we got it spot on in the first try. In the above example the closest cell changes from 48.0 to 49.1 during the autotune process.
As you might notice the autotuned cell gets another color (blue) <-- marker of "tuned cells". These markers can of cource be removed by right clicking, and "clear tuned markers".
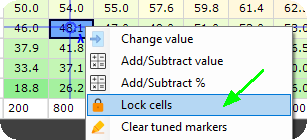
3. When you are happy with the autotune result on the tuned cells, you can lock these cells so that the autotune process wont touch these cells unless you unlock them.
Note: There is an internal max correction limit of 30% in the system.
Autotune in 3D
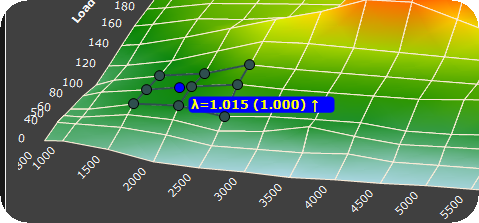
1. By holding the CTRL key, current selection moves to engine data and mark the closest cells for better indication.
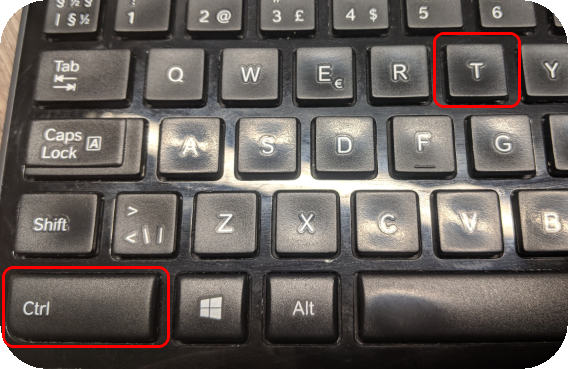
Press and hold the CTRL key, and when you want to autotune, press and release the T key. (the actual autotune is done during release of the key).
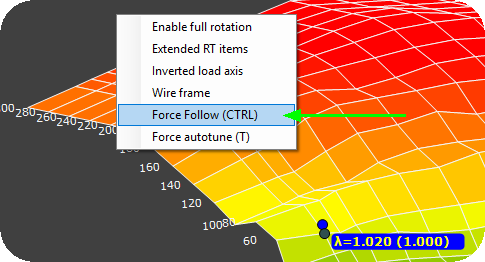
Instead of holding down the CTRL key, you can enable the Force follow feature (which is the same as press and hold the CTRL key).
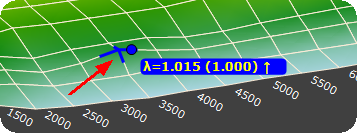
After the autotune process is done, the autotuned cell is highlighted as a "tuned cell"
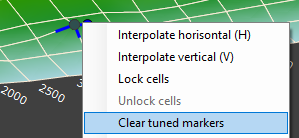
Mark cells, righ click and select Clear tuned markers to clear.